Panasonic Control FPWIN Pro Your First Program
Published on Apr28, 2021 | Category: startShare this Page:
FPWIN Pro is the Panasonic programming software for panasonic plc. fpwin pro easy to programs of plc. fpwin supports simulation process for plc so you can easily simulate your program without having plc. it is easy to learn and practice. in this article we will learn how to program using ladder digram. so follow these steps for a simple program in simulation mode.
supported plc by panasonic FPWIN PRO
- suported plc: FP-X, FP-e,FP-X0(FP-X0 L14/30, FP-X0 L40/60), FP-X,FP-e, FPS, FP0, FP0R, FP2, FP3, FP5, FP10/10S, FP10SH, FP2SH, FP7 etc.
- it support five IEC 61131-3 plc programming language you can choose any of them,Instruction List(IL), Structured Text, Ladder Diagram, Function Block Diagram, Sequential Function Chart.
create a simple Project in panasonic FPWIN PRO
open Fpwin software, and create a new project click on "project" >"new" > "new project wizard" or simply ctrl+N
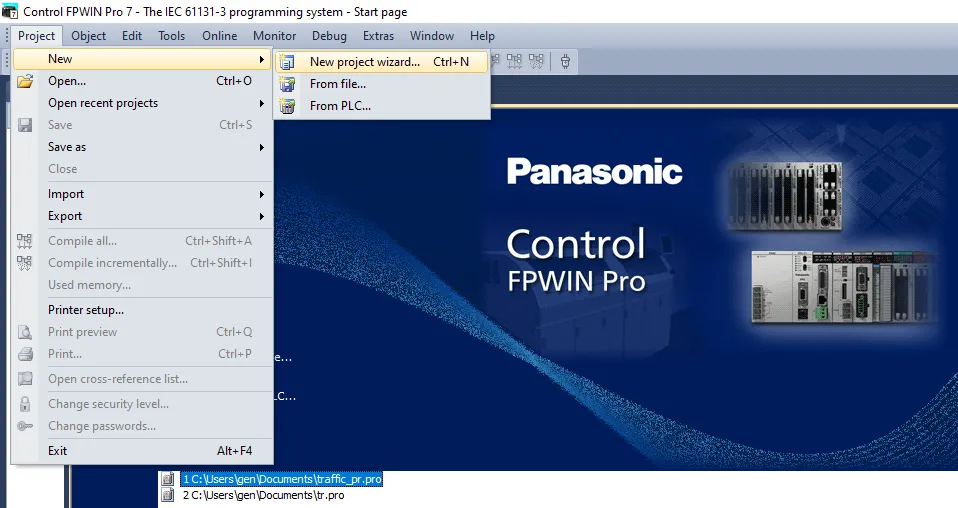
enter project details in fpwin pro
enter folowing project details in project wizard
- PLC Type :Select or Change PLC Type. Select "Change PLC Type" to open a dialog in which all PLC types are listed.
- Name specify the name for the project's first program. This program is assigned to the "Programs" task when the project is created. Then it is processed each cycle by the PLC.
- language: select your following plc programmming language type
- To create a project containing the newly defined program, select "Create project.
- To create a project without any program, e.g. if you need to import objects (*.asc, *.st, *.type), select [Create empty project].
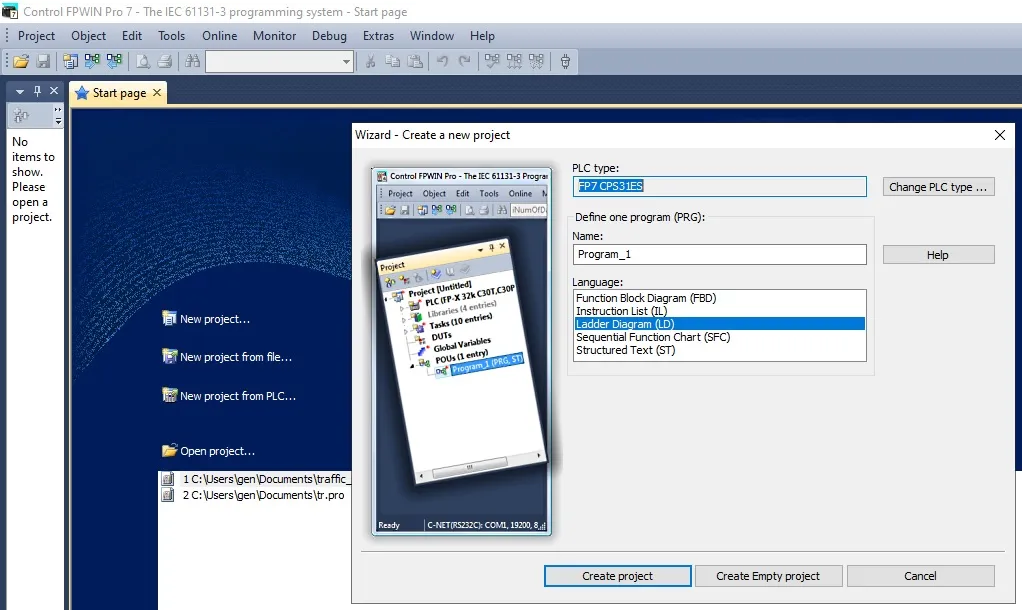
make a simple program by adding a contact and coil
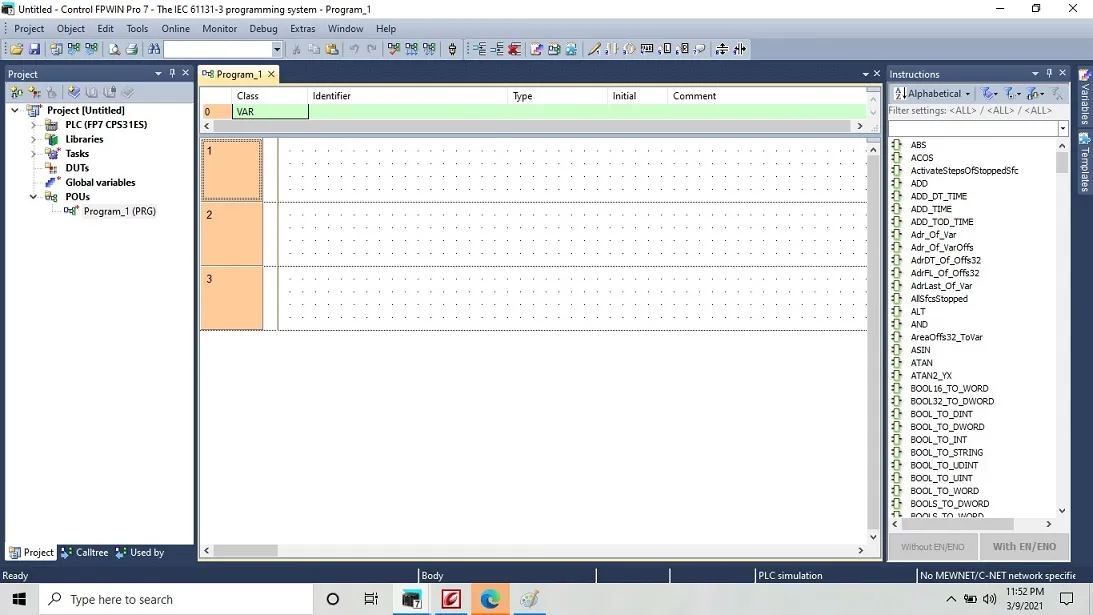
Click on the required contact and coil in the toolbar or choose the item from the context menu Place them into network 1 of the programming window,Click on the question mark of the contact and the coil Enter an identifier for the variable, e.g. input and output. if you want to inser block like timer, comparing block, arthmitic block select these from instrunction list of the window and them in programming window assign variable and data types as required. for more details of all type of instrunction of panasonic we will discuss next articles.
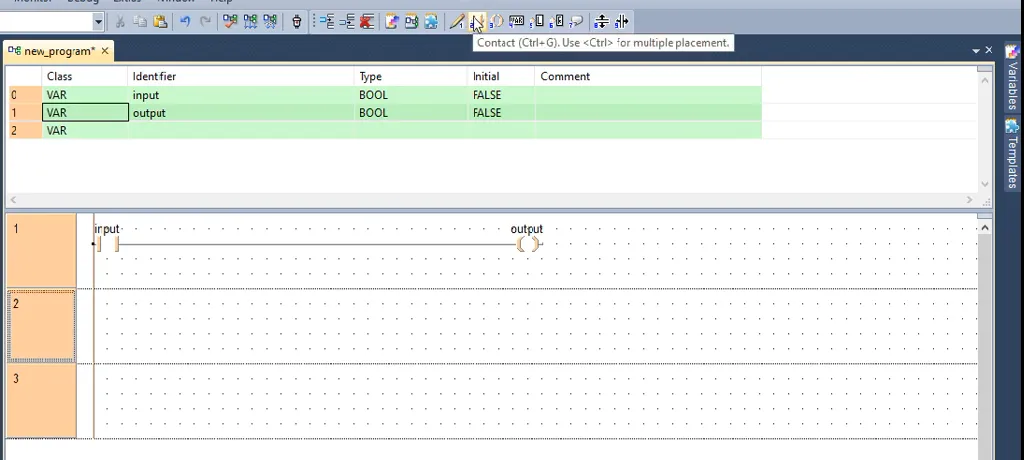
Comile and check your program
Check the program using compile button or from the context menu. A message will inform you if your program is OK or not. If needed, modify errors, e.g. double lines. If more than one error occurs, fix the first one first. The others could be sequence errors.
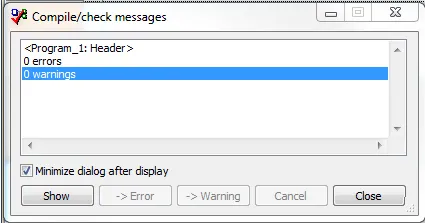
Download the program to the PLC
before doing this check your communication setting. Connect the PLC to the computer using the programming cable.If communication problems occur, check the communication parameters.for checking communication parameter go to submenus of the online menu, you set the parameters which have to do with working in the online mode.
"for simulation of program online>Communication parameters>select plc simulation"
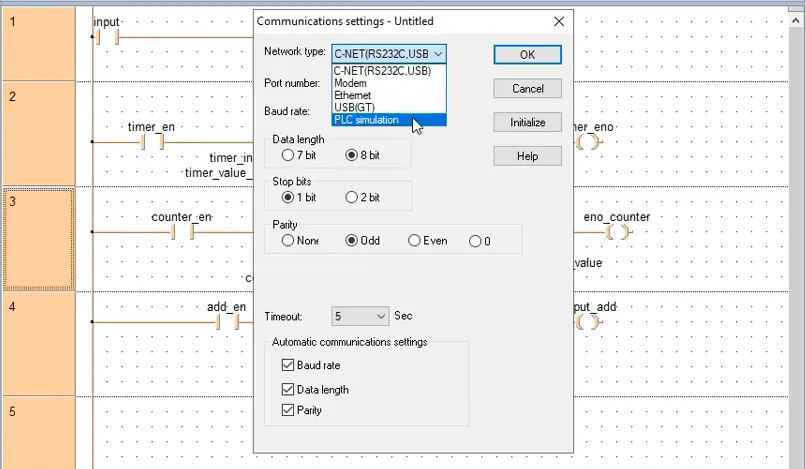
Switch to online mode by clicking online mode You can toggle between the remote run and remote programming via the toolbar. Download the program to the PLC by clicking Download button. Confirm by compiling all.
Run the program on the PLC
Change to RUN mode by clicking run mode. Start monitoring by clicking monitor mode and check your program.=
Devendra
July 15, 2025, 4:34 amCan you share the code for stepper motor, software - FPWIN Pro 7