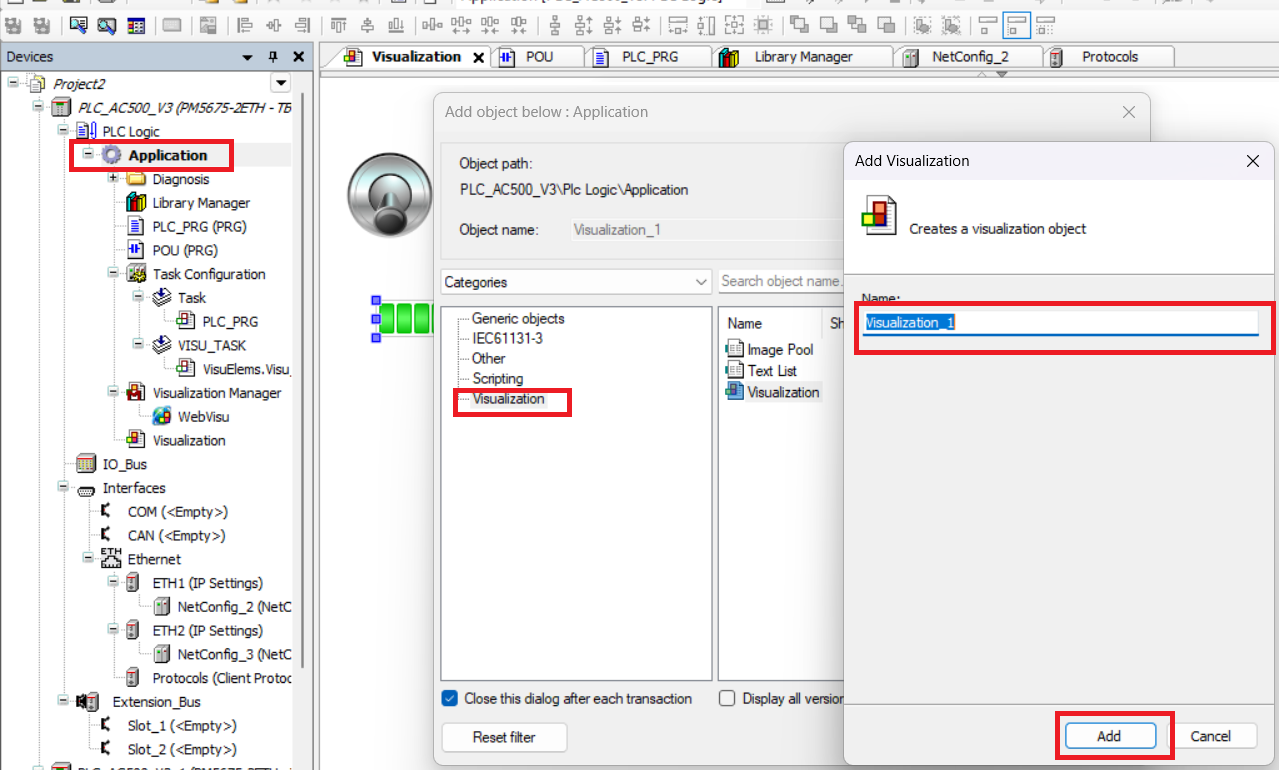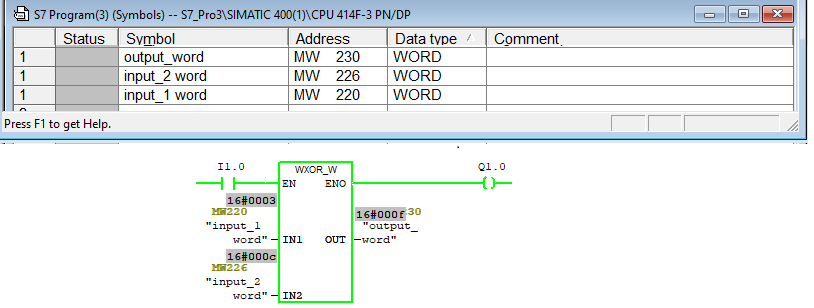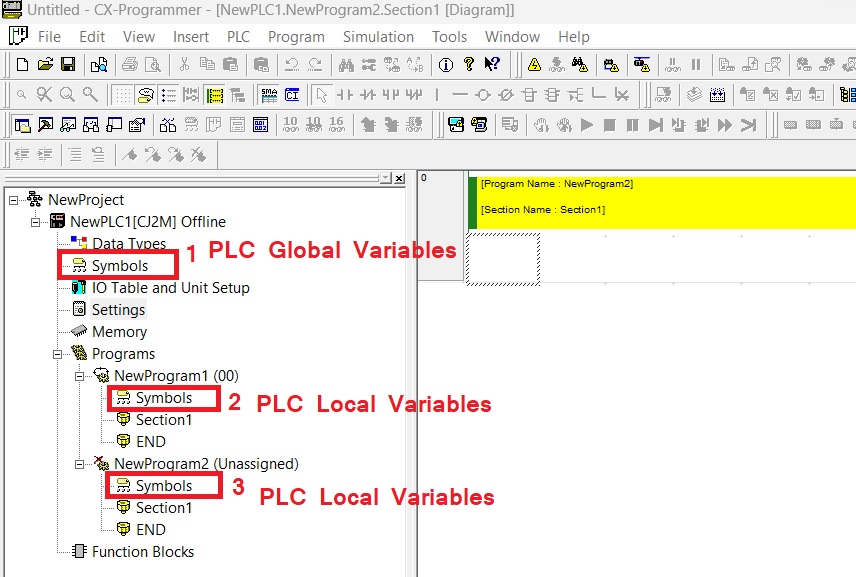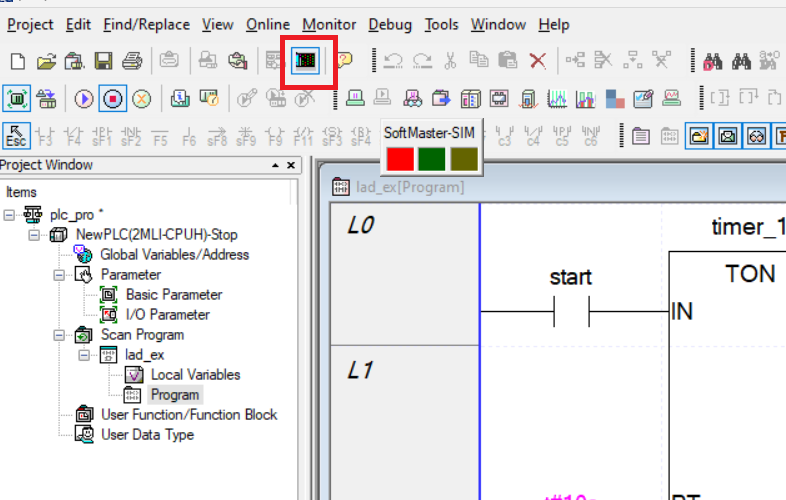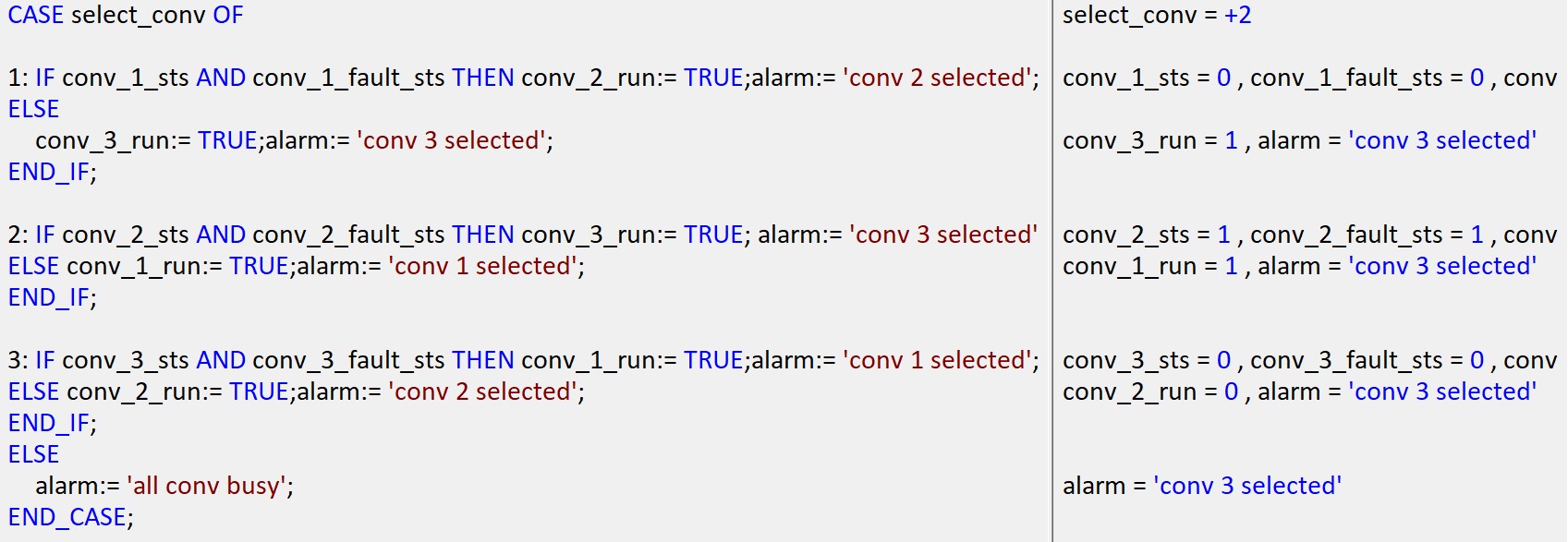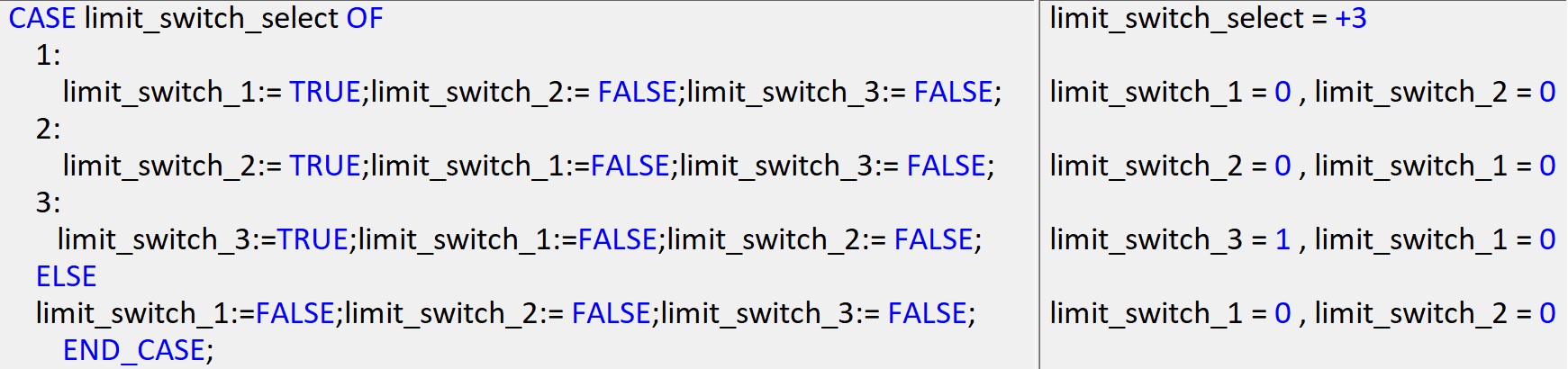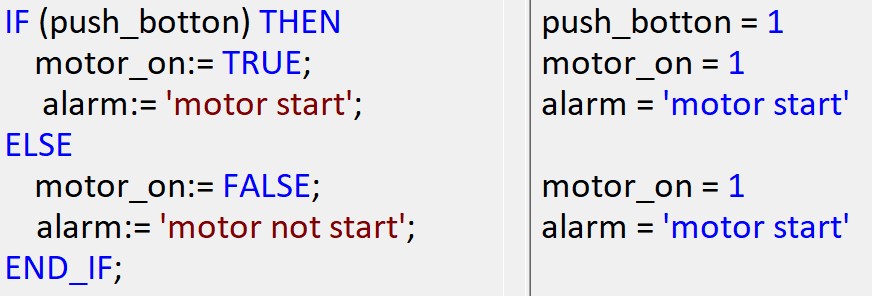visualization in abb automation builder - step by step guide abb visualization
visualization is a graphical user interface object in abb automation builder. visualization object comes with abb automation builder. visualization object make your graphical interface for plc and hmi and connect with real plc time. in visualization you add component like alarm, component like light, switch, date time, trend, measurement control. visualization create basic screen for controlling process visually. in runtime visualization show alarm as you defined, real time trend is showing on your visualization. each component of visualization associated with variable when these variable changes it's value than associated component also changes or you can graphically changes value of variable. in this article we see how to add visual component and how to use these component in runtime.
make a simple program in automation builder using ladder programming
first make a program by using any of the programming language. in this article we create a programing ladder language. add pou object and select ladder language. program is very simple, timer for our visualization object. in this program we use ladder language. it is a program of on delay timer. timer instance in defined with variable Ton_01 and preset time of these on delay timer is 10 second(T#10second). this operation is very simple when start input true than output on for 5 second and off for 5 second. if the stop button is pressed than timer operation stop. if you find difficultly to make program in ladder logic in abb automation builder than goto this linkmake program in ladder logic
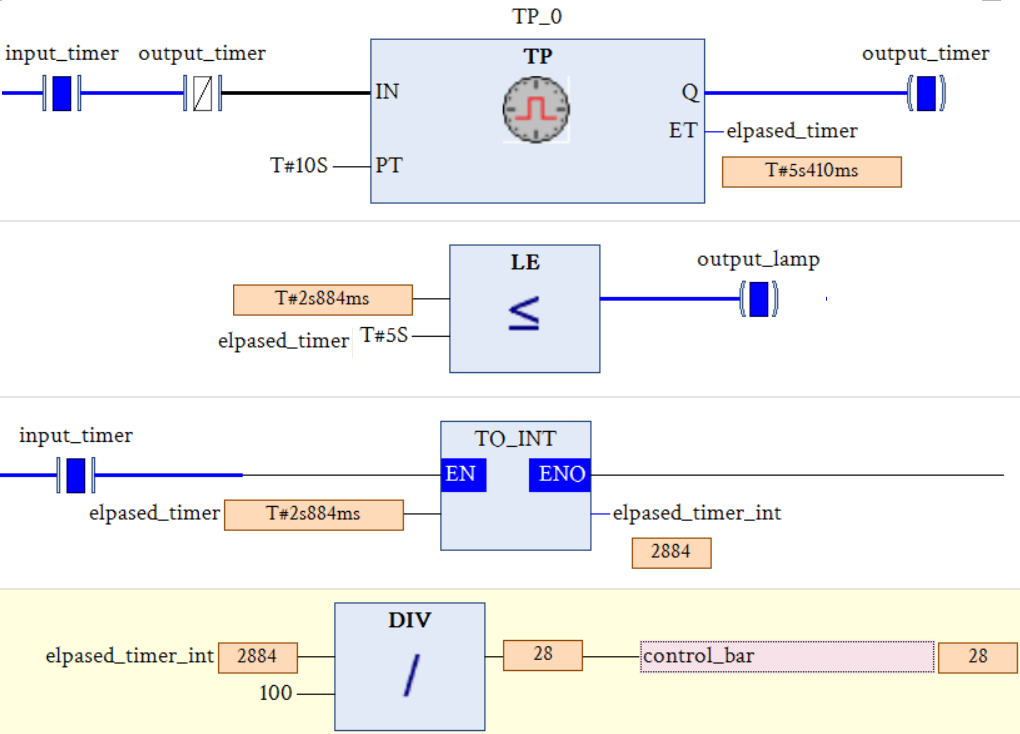
add visualization object in abb automation builder project
for add visualization object in automation builder project select application and than selact visualization from visualization category, enter name of your visualization object and press add.
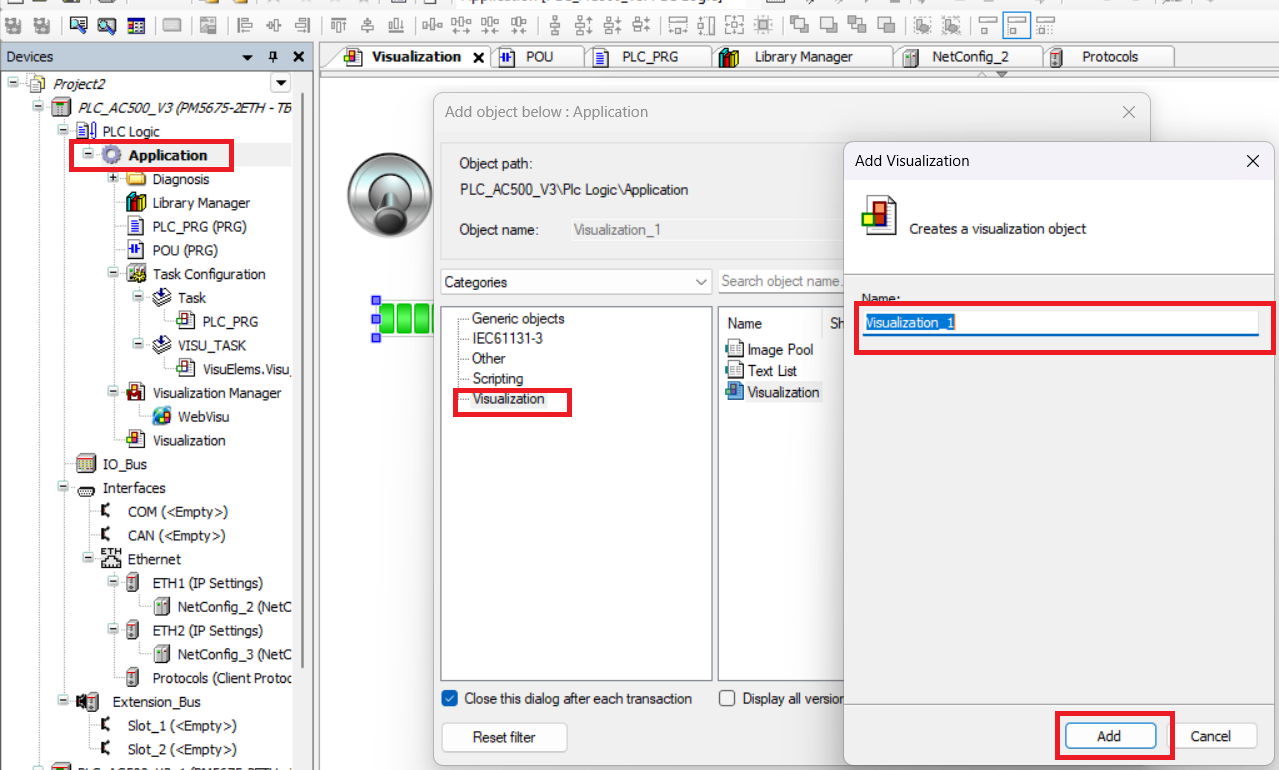
add component in visualization object
open added visualization object and select component from visualization toolbox. in this article dip switch, lamp are added from lamp and switch and a progress bar from common control. you can as per your requirement from visualization object.
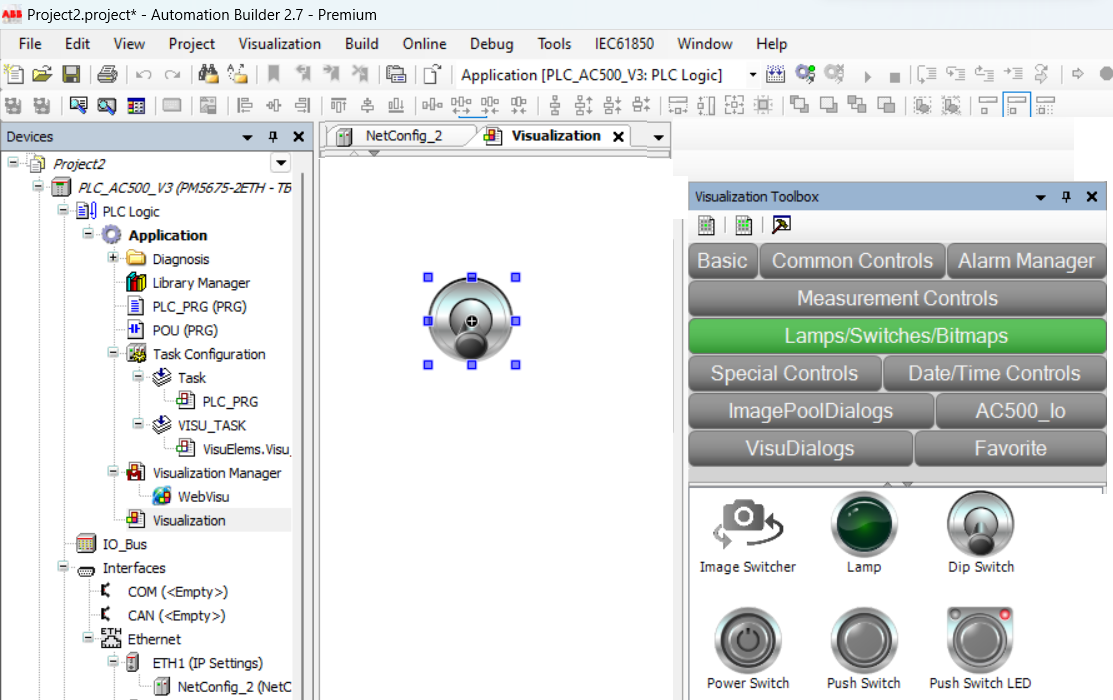
declare plc variable for visualization object component in abb automation builder
after adding component and if your program is complete than add variable to component. these variable read or write by visualization component. to declare variable for component select component from visualization object and open properties. in properties select variable a dialogue open for selecting variable. select your variable and press ok.
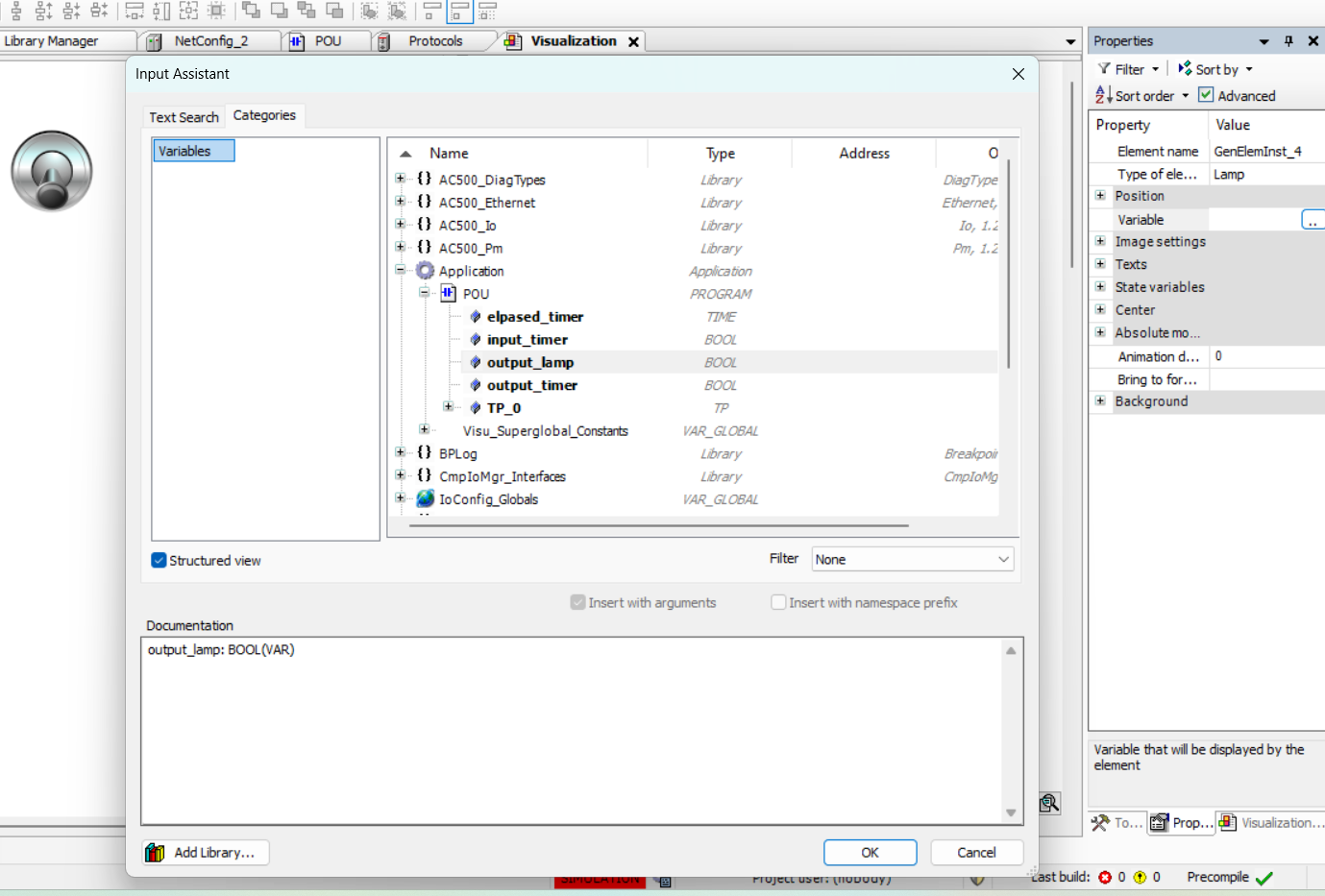
declare variable in automation builder
below is ladder language variable which we used for visualization component. All variable not used in component only input_timer, output_lamp and control_bar used.
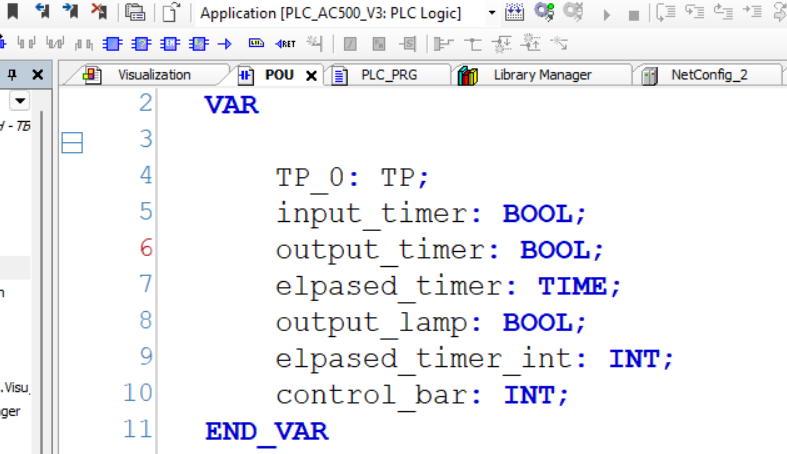
simulation of visualization object in abb automation builder
after making program build your program if any error occurred than remove error than re build program after successfully build start simulation. visualization simulation work only when your simulator or plc in run mode so make simulator or controller in run mode. when switch position is changed from off to on progress bar start increment and lamp is on for 5 second off for 5 second continuously. if the switch turned off than progress bar stop ad.
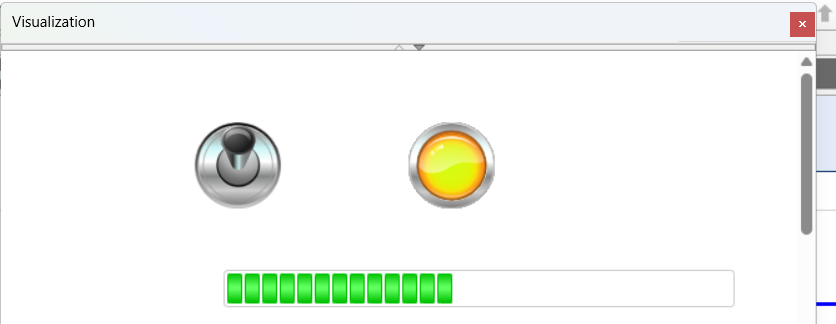
Simmilar
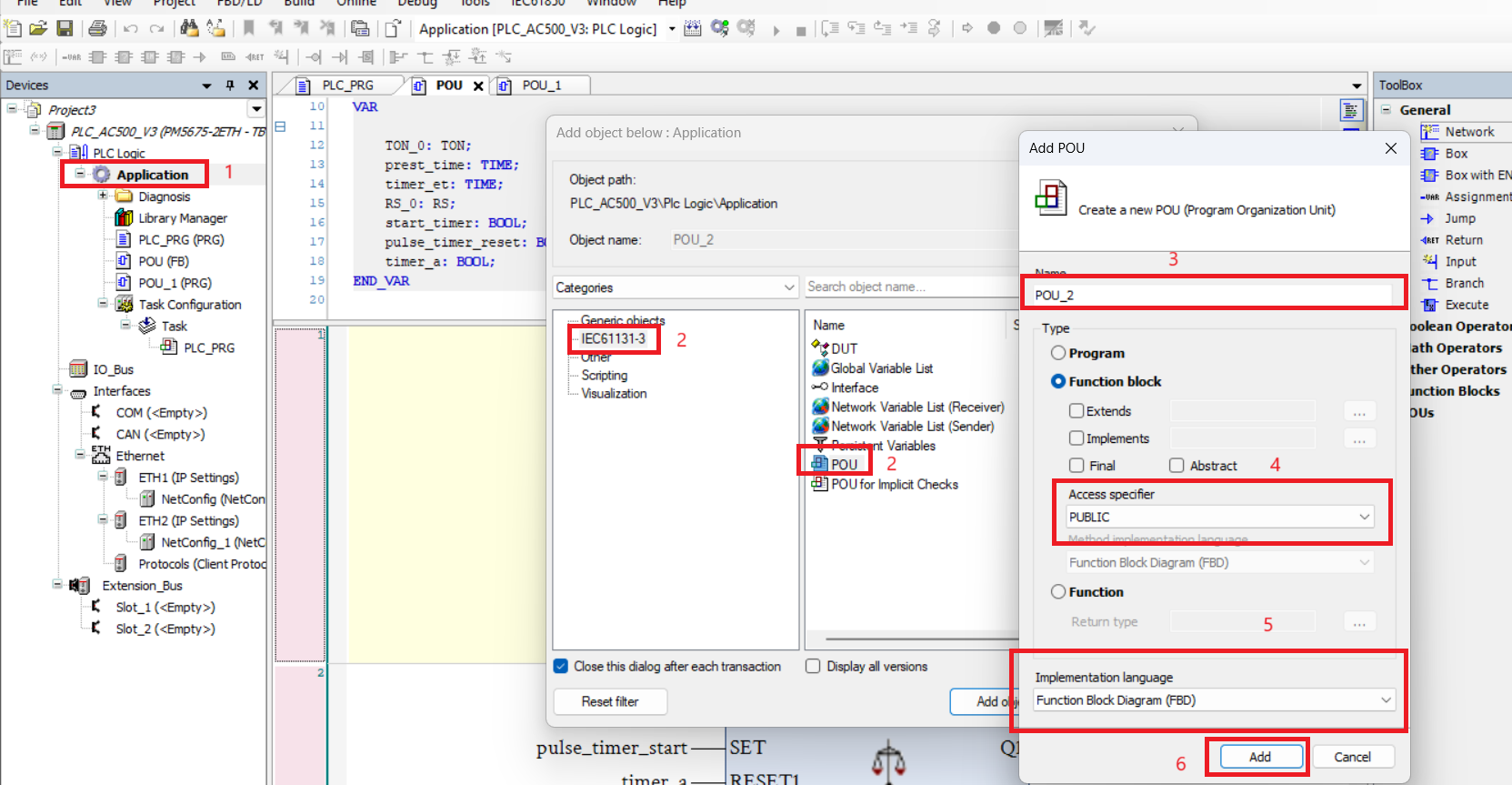
How to Create User Function blocks using functional block diagram
Nov20, 2024 4566
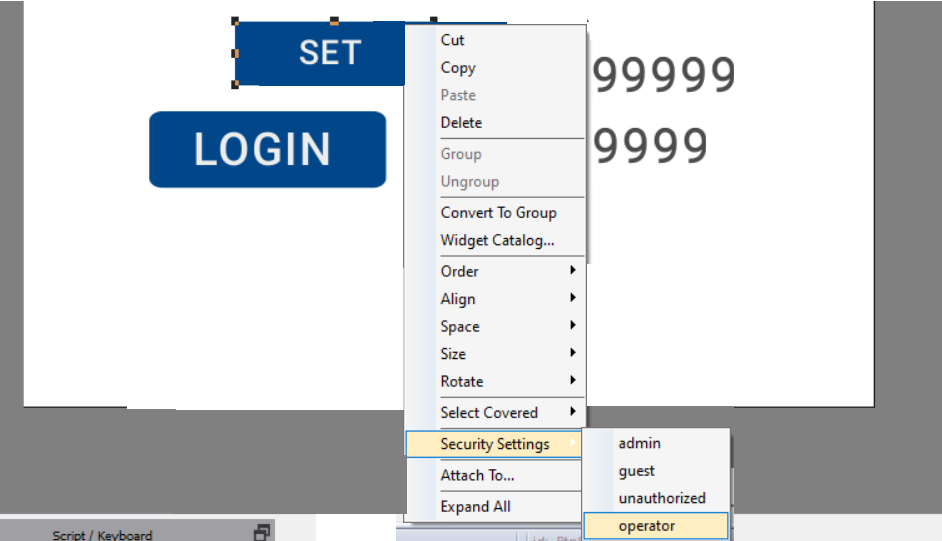
how to assign widget permission of ABB HMI
Nov20, 2024 5565
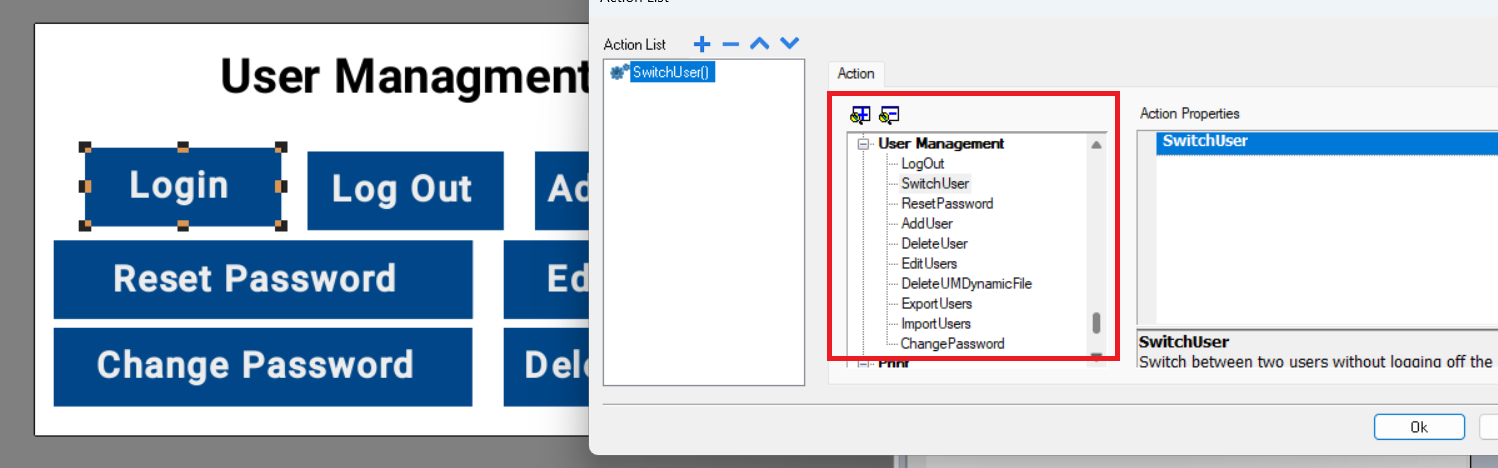
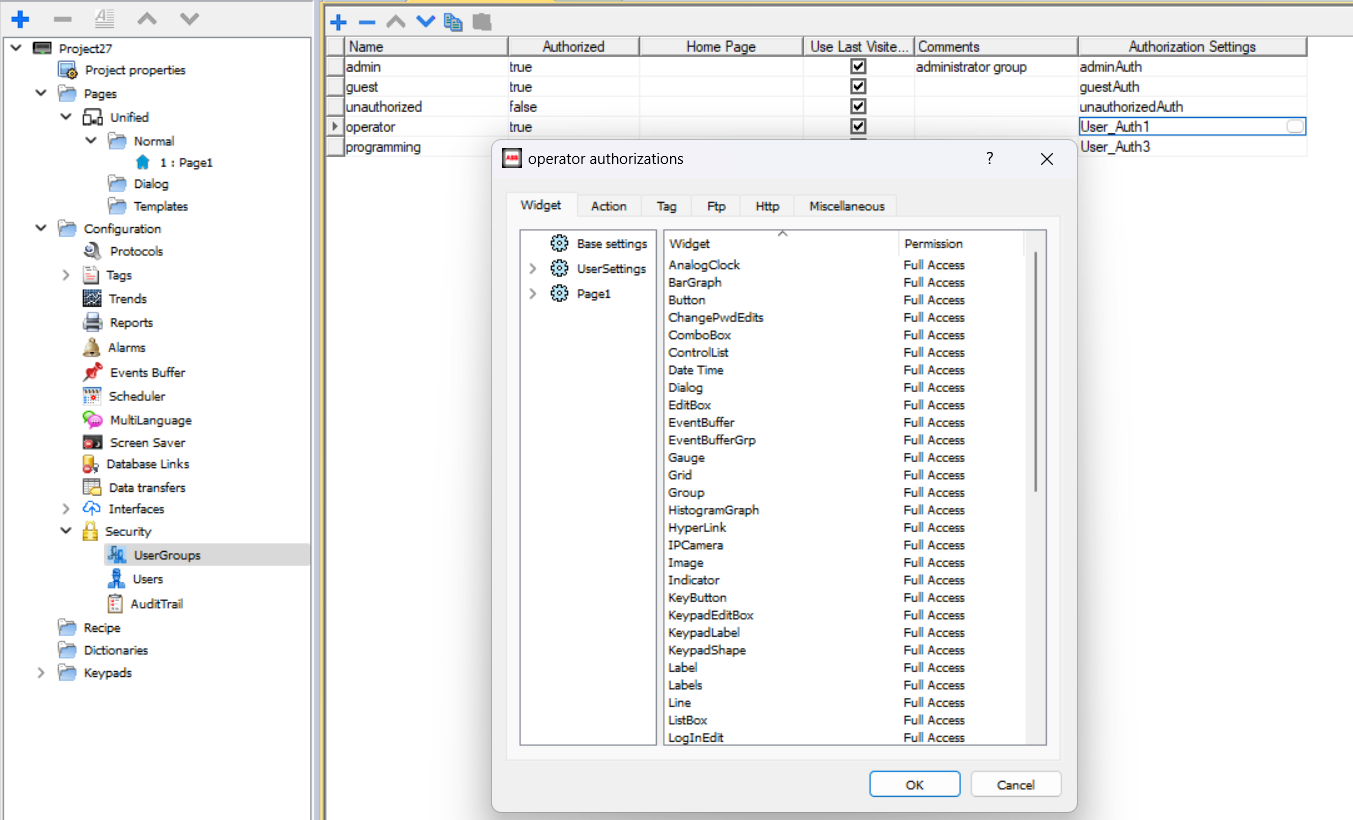
ABB HMI security features with panel builder 600
Nov19, 2024 5555

ABB Functional Block Diagram Counter Blocks - CTU, CTD and CTUD
Nov15, 2024 885


ABB HMI Events And Action In Abb Panel Builder
Nov13, 2024 8888
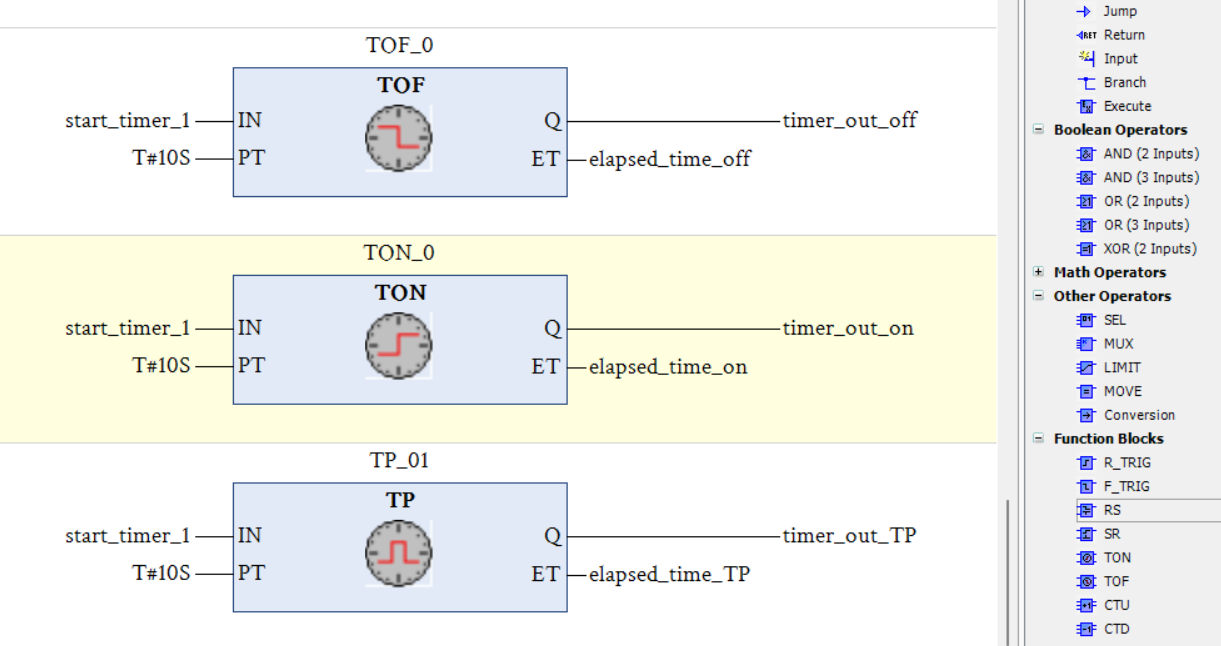
ABB Functional Block Diagram Timer Blocks - TON, TOF and TP
Nov12, 2024 888

how to make trend of a variable in abb panel builder for CP600 HMI
Nov09, 2024 5655

Alarm in ABB CP 600 HMI - how to use alarm in ABB CP 600 HMI
Nov07, 2024 555
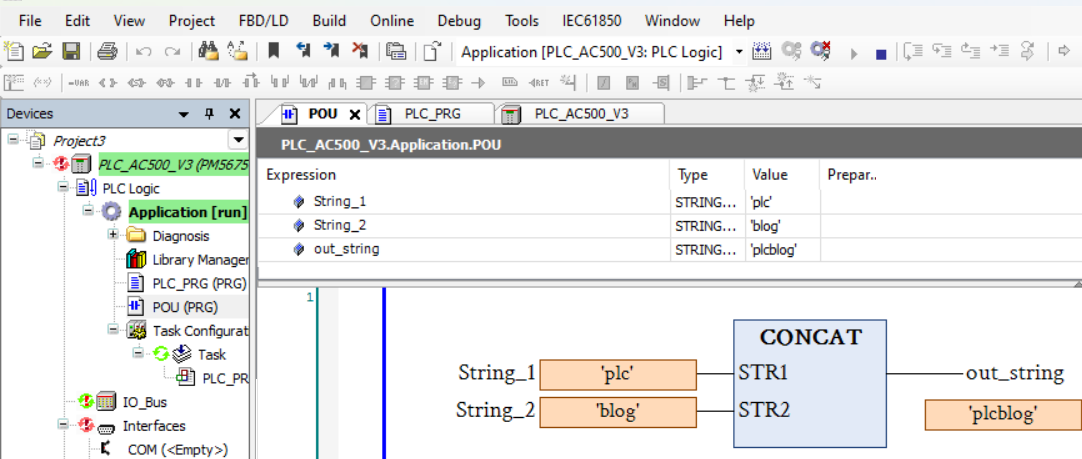
ABB PLC Data type : Bool, INT, String and Real
Nov04, 2024 565

ABB PLC comparison instruction : EQ, NE, LT, LE, GE and GT
Nov04, 2024 569
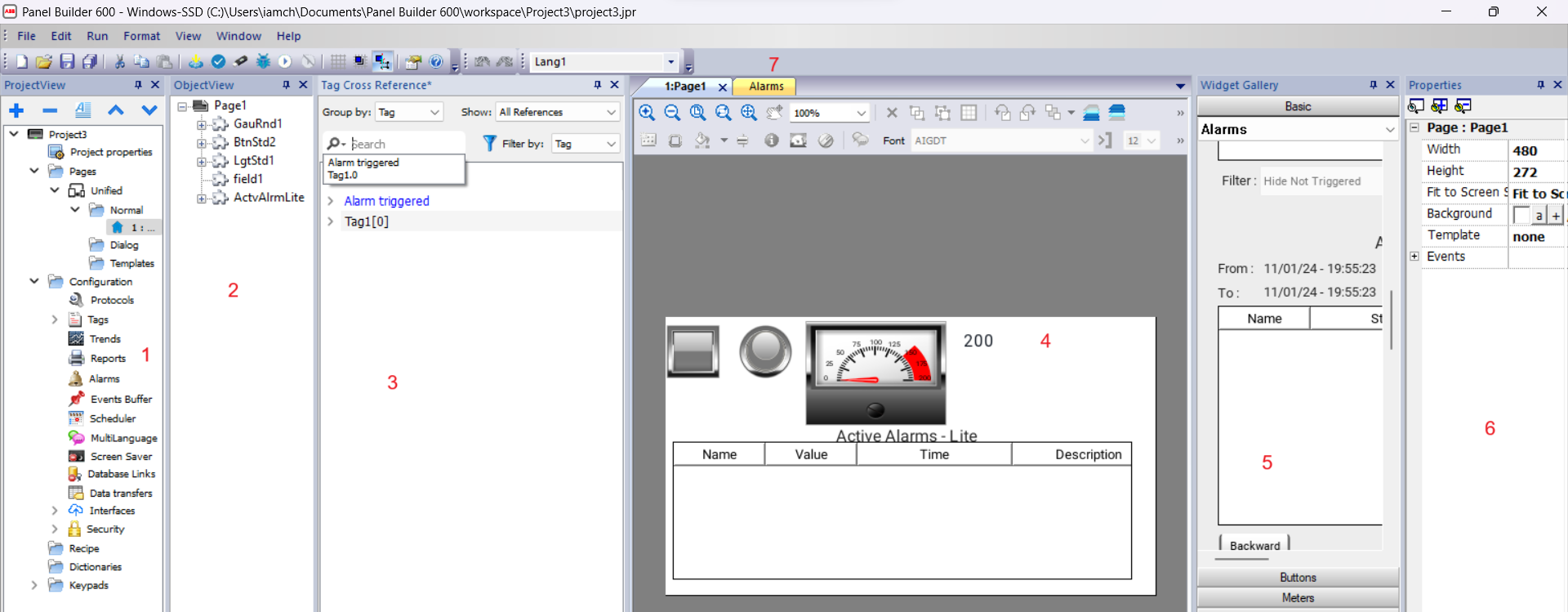
create a simple program in abb panel builder 600
Nov04, 2024 500
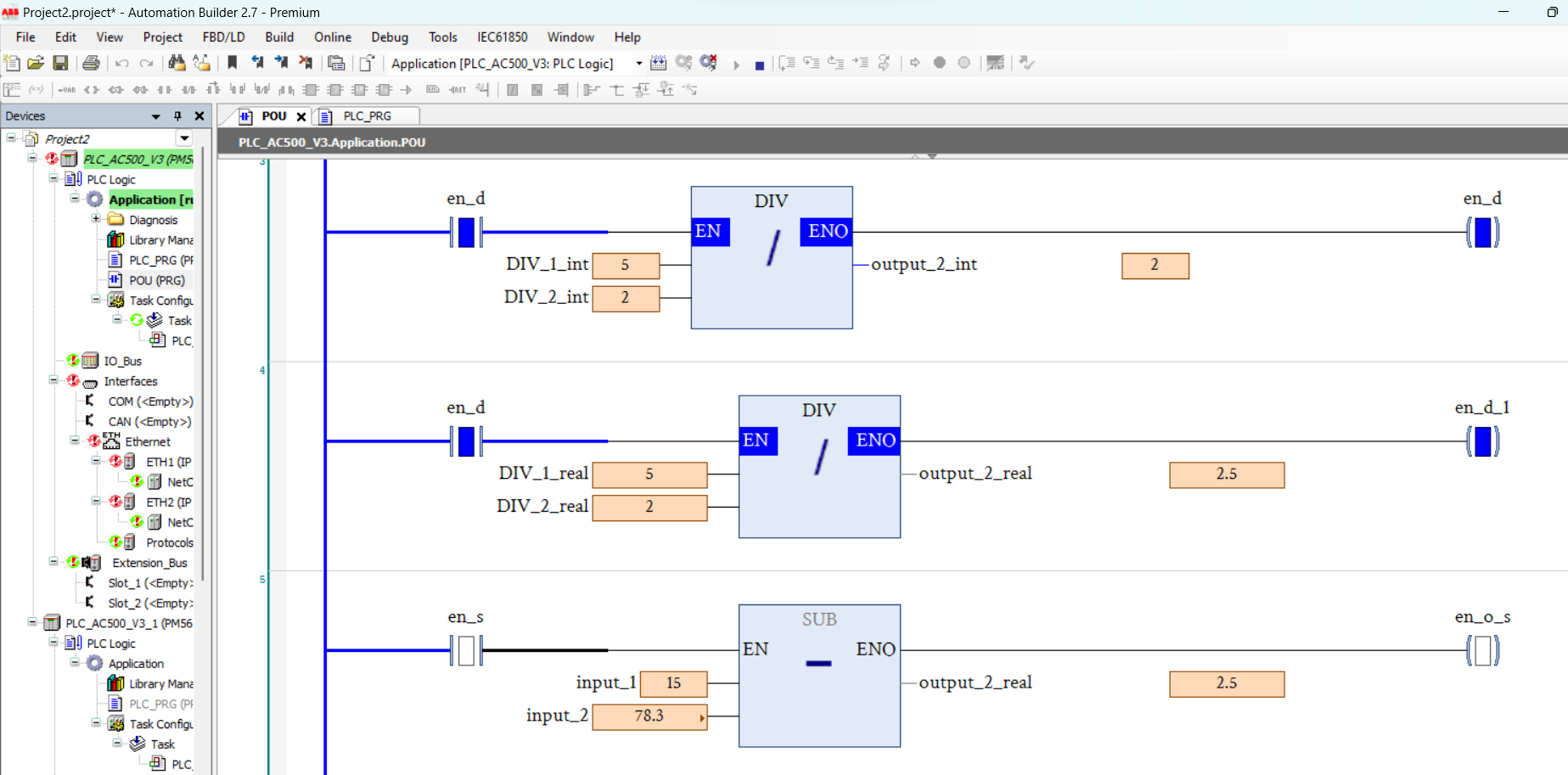
ABB PLC Arithmetic instruction : ADD, SUB, MUL, DIV and MOD
Nov01, 2024 895
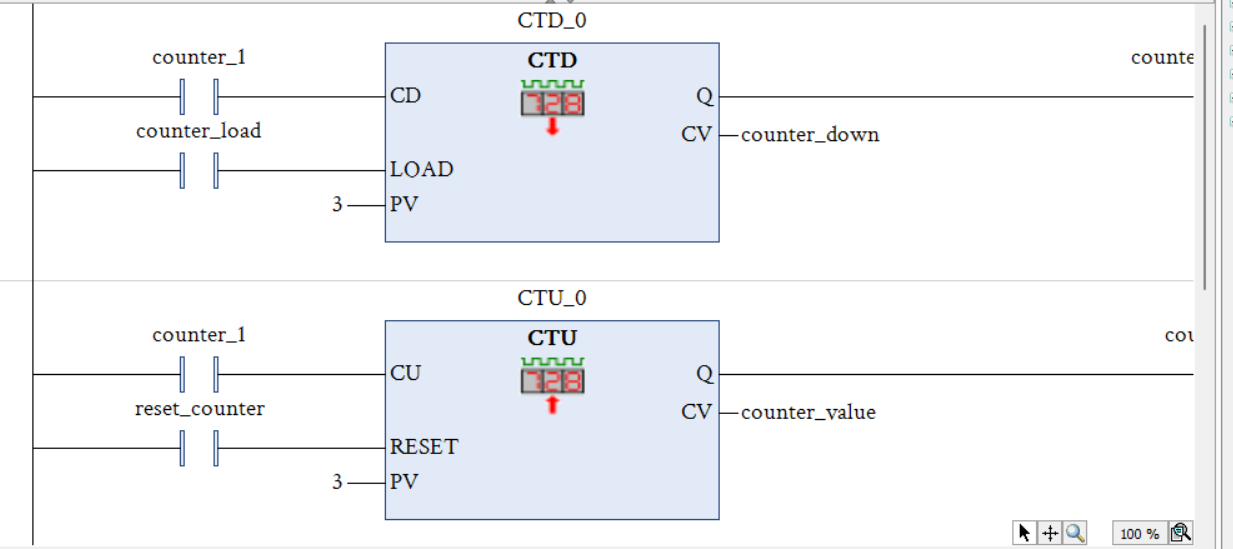
ABB PLC Counter : CTU, CTD and CTUD
Oct30, 2024 895

ABB PLC Timer : TON, TOF and TP
Oct29, 2024 8965

introduction to ABB automation builder | automation builder